Tkinter 学习笔记
目录
0. 开始 #
Tkinter 是 Python 内置的 GUI 框架,安装后 Python 后即可使用:
Python 3.6.2 (v3.6.2:5fd33b5926, Jul 16 2017, 20:11:06)
[GCC 4.2.1 (Apple Inc. build 5666) (dot 3)] on darwin
Type "help", "copyright", "credits" or "license" for more information.
>>> import tkinter as tk
>>> tk._test()
运行结果:
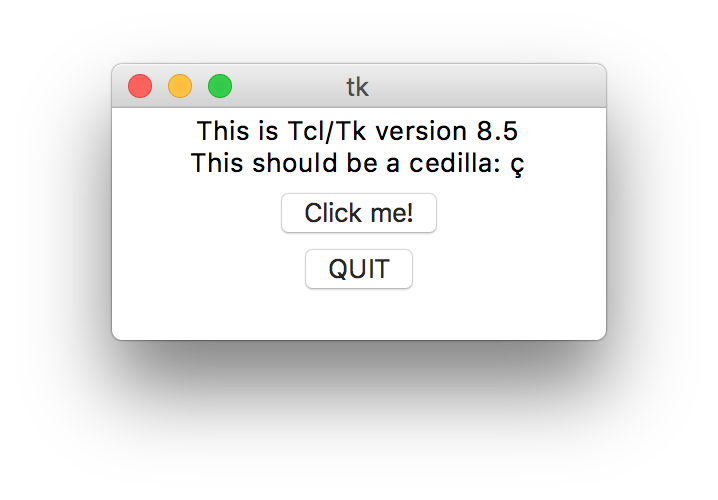
下面这个例子只包含一个 Quit 按钮:
import tkinter as tk
window = tk.Tk() #定义一个顶层窗口
window.title('my window') #定义窗口的标题
window.geometry('200x100') #设置窗口的大小
quitbutton = tk.Button(window, text="Quit", command=window.quit) #在 window 上定义一个按钮,显示 Quit ,点击按钮执行 quit 方法
quitbutton.grid() #显示这个按钮
window.mainloop() #开始主循环
运行结果:
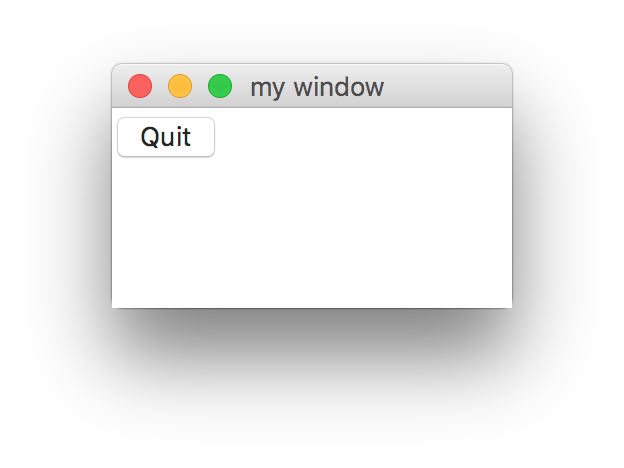
1. 布局管理 #
Tkinter 有多种布局管理系统,grid 是最常用的一种。以顶层窗口作为根控件形成一个控件树,一个父控件上可以包含很多子控件,例如顶层窗口上有按钮、输入框等,大体应该是如下的结构:
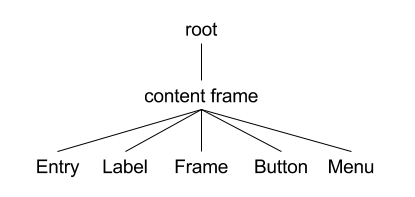
新建一个控件分为两步:
self.thing = tk.Constructor(parent, ...)
self.thing.grid(...)
- 定义控件,Constructor 是一种控件的类, 比如 Button、Frame ,parent 表示该控件的父控件
- 将控件放到窗口上,所有的控件都有 grid 方法,负责通知布局管理器将这个组件放置到合适的位置
grid 布局将父控件的显示区域划分为网格,使用 grid 布局的过程就是为各个子控件指定行号和列号,左上角的坐标是 (0,0),不需要为每个单元格指定大小,grid 布局会自动设置一个合适的大小。grid 方法的原型是 w.grid(option=value, ...) ,它将控件 w 注册到父控件的 grid 布局,并设置所处的单元格坐标,常用属性如下:
- column ,列坐标,默认是 0
- row ,行坐标,默认是新启一行
- sticky ,控件填充单元格的方式,不设置该选项时默认是横竖居中,它有两种可选值,可以用加号组合:
- 紧贴单元格的某个角落:sticky=tk.NE (右上角) , tk.SE (右下角) , tk.SW (左下角) 或者 tk.NW (左上角)
- 紧贴单元格的某条边线:sticky=tk.N (上边居中) , tk.E (右边居中) , tk.S (底边居中) 或者 tk.W (左边居中)
- padx ,横向内边距
- pady ,纵向内边距
也可以手动设置当前控件的单元格大小:
- 设置第 N 列:
w.columnconfigure(N, option=value, ...) - 设置第 N 行:
w.rowconfigure(N, option=value, ...)
option 有三个属性可选:
- minsize ,行或者列的最小尺寸,单位是像素
- pad ,行或者列占用的尺寸大小,单位是像素
- weight ,设置行或者列占用的比例,使网格尺寸具有弹性,
例如:
import tkinter as tk
window = tk.Tk()
window.title('my window')
window.geometry('200x100')
window.columnconfigure(0, weight=1) #第一列占用 1/3 宽度
window.columnconfigure(1, weight=2) #第二列占用 2/3 宽度
window.rowconfigure(0, weight=1) #第一行占用全部高度
Abutton = tk.Button(window, text="A")
Abutton.grid()
Bbutton = tk.Button(window, text="B")
Bbutton.grid(row=0,column=1,sticky=tk.W+tk.E)
window.mainloop()
运行结果:
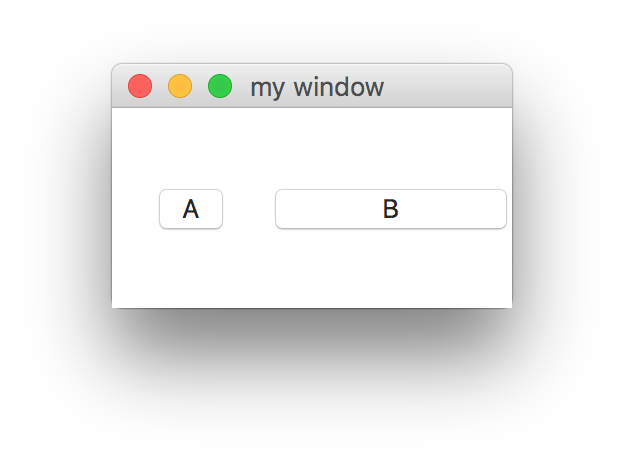
还有一些常用的方法:
- w.grid_forget() ,隐藏一个控件
- w.grid_propagate() ,控件的尺寸通常是由控件里的内容决定的,但是有时需要强制设置控件大小,这就要先设置
w.grid_propagate(0),然后设置尺寸 - w.grid_info(),返回一个字典,包含了控件的属性名称和值
- w.grid_size(),返回一个元组,包含两个元素,分别是行和列
- w.grid_configure(option, …) ,设置 grid 的属性,例如
w.grid_configure(padx=5,pady=5)
2. 一个完整的例子 #
2.1. 设计 #
这个例子是一个单窗口 GUI 应用,功能是将英尺转换为米,界面草图是这个样子:
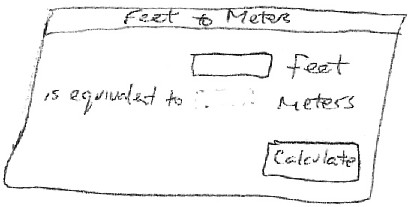
第一行有一个输入框,单位 feet 放在一个标签里,第二行中间是一个空白标签,用于放置转换后的结果,左右分别是文字说明,右下角是一个 ‘Calculate’ 按钮,按下时获取输入框中的数值,转换成米后显示在中间的标签中。整个窗口是一个 3x3 的 grid 布局:
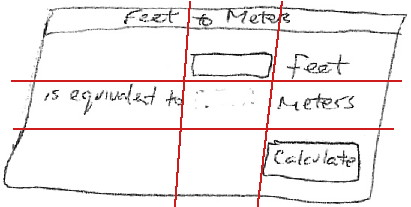
三行所占高度应该是 1:1:1 ,三列所占的宽度应该是 2:1:1 ,输入框宽度 7 个字符。
2.2. 编码 #
新建一个目录,编辑源文件 mygui.py ,代码如下:
#!~/py3-env/bin/python
import tkinter as tk
#新建一个根窗口,并设置窗口标题
window = tk.Tk()
window.title('Feet to Meters')
#按下按钮是调用的函数,获取输入框的值,转换成米制单位在写入标签
def calculate(*args):
value = float(feet.get())
meters.set( (0.3048*value*10000.0 + 0.5) / 10000.0 )
#在窗口上绘制一个框架,并定义框架的内边距
mainframe = tk.Frame(window,padx=15,pady=25)
#mainframe 会占满整个窗口
mainframe.grid(row=0,column=0,sticky=tk.N+tk.W+tk.E+tk.S)
mainframe.rowconfigure(0,weight=1)
mainframe.columnconfigure(0,weight=1)
#输入框位于第一行第二列,左右占满,宽度是 7 个字符,内部文本右对齐,并且是程序启动后默认的焦点
feet=tk.StringVar()
feet_entry = tk.Entry(mainframe,width=7,justify=tk.RIGHT,textvariable=feet)
feet_entry.grid(row=0,column=1,sticky=tk.W+tk.E)
feet_entry.focus()
feet_label = tk.Label(mainframe,text="Feet",anchor=tk.W)
feet_label.grid(row=0,column=2,sticky=tk.W)
meters=tk.StringVar()
tk.Label(mainframe,text="is equivalent to").grid(row=1,column=0,sticky=tk.E)
tk.Label(mainframe,textvariable=meters).grid(row=1,column=1,sticky=tk.W+tk.E)
tk.Label(mainframe,text="Meters").grid(row=1,column=2,sticky=tk.W+tk.W)
#在右下角放置一个按钮,按下时执行 calculate 函数
tk.Button(mainframe,text="Calculate",command=calculate).grid(row=2,column=2,sticky=tk.W)
#设置 mainframe 内每个控件的内边距为 5
for child in mainframe.winfo_children():
child.grid_configure(padx=5,pady=5)
#按下回车键时也会执行转换
window.bind('<Return>', calculate)
window.mainloop()
保存后运行,看一下效果:
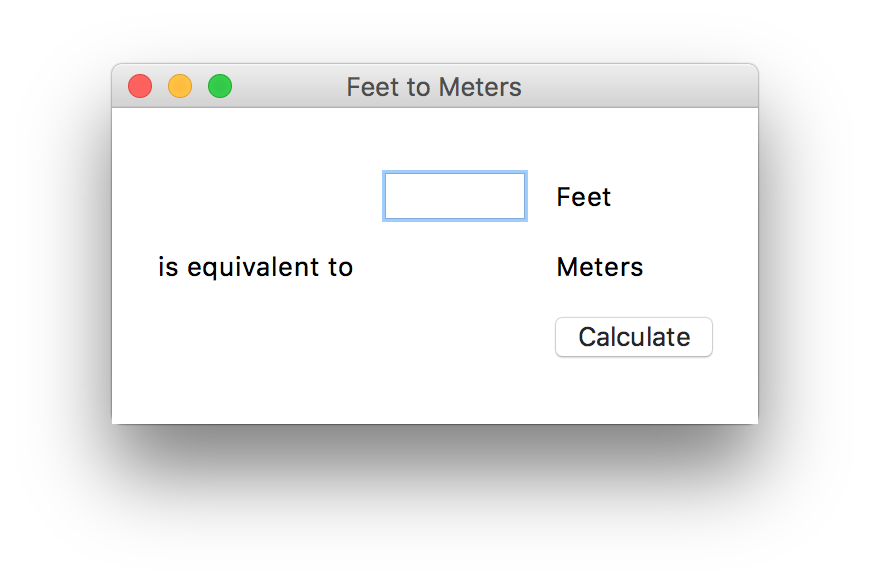
2.3. 打包 #
测试成功后用 pyinstaller 将源码打包,这样在其他计算机上也可以运行,甚至不用安装 python ,但是有一点要注意,在 macOS 下用 pyinstaller 打包的程序只能运行于 macOS ,在 Windows 下用 pyinstaller 打包的程序只能运行于 Windows 。先安装 pyinstaller :
$ pip install pyinstaller
$ python -m PyInstaller --version
3.3.1
这个版本在 macOS 上有个 Bug ,就是打包的 tkinter 程序在运行时会报如下的错误:
ImportError: dlopen(/var/folders/gk/q_9lv83d6999mzn5d3cjrry80000gn/T/_MEIlRBLqx/_tkinter.so, 2): Library not loaded: @loader_path/Tcl
Referenced from: /var/folders/gk/q_9lv83d6999mzn5d3cjrry80000gn/T/_MEIlRBLqx/_tkinter.so
Reason: image not found
需要安装下面提供的补丁修改 pyinstaller : https://github.com/pyinstaller/pyinstaller/pull/2969 。然后在源码目录下执行:
$ pyinstaller -w -F mygui.py
-F 表示将所有文件和库打包成一个文件,这样在没有安装 python 的计算机上也可以运行,-w 表示关闭终端,否则在运行生成的应用在打开时会运行一个终端。生成的应用程序在 dist 目录下,该目录下有两个文件,mygui 是调试版,mygui.app 是发行版,双击 mygui.app 即可运行:
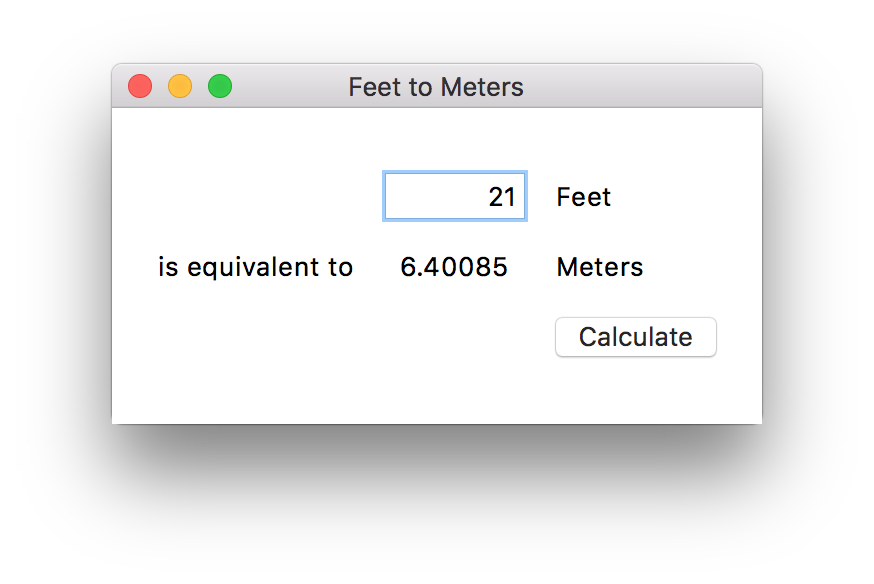
默认打包后的程序是不支持 Retina 屏幕的,所以在 macOS 上会显示模糊。需要先生成一个 spec 文件:
$ pyi-makespec -w -F mygui.py
然后编辑生成的 mygui.spec ,添加 info_plist 并设置 'NSHighResolutionCapable': 'True' :
app = BUNDLE(exe,
name='mygui.app',
icon=None,
bundle_identifier=None,
info_plist={
'NSHighResolutionCapable': 'True'
}
)
保存后用这个配置文件执行打包任务:
$ pyinstaller -w -F mygui.spec
这样生成的应用就支持 Retina 屏幕了。
3. 常用控件 #
每个控件都是一个类,调用控件的初始化函数就会新建一个实例。
3.1. 按钮 #
按钮的原型:
w = tk.Button(parent, option=value, ...)
- bg or background ,背景颜色
- bd or borderwidth ,边框宽度,默认是 2
- anchor ,按钮上文字的对齐位置,例如 anchor=tk.NE 表示右上角对齐
- text ,按钮上显示的文字
- textvariable ,为该属性设置一个控制变量 StringVal 类的实例,以后修改这个变量就可以修改标签内显示的文本
- command ,设置按钮按下时的行为,可以指向一个函数或者方法
- width ,按钮的宽度,单位是字符个数,如果按钮显示的是图片,则单位是像素
- padx ,按钮边框与文字之间的横向间距,就是内边距,单位是像素
- pady ,按钮边框与文字之间的纵向间距,单位是像素
- relief ,3D 样式,默认值是 relief=tk.RAISED,可选四个值:tk.GROOVE(边框突出),tk.RIDGE(边框凹陷),tk.SUNKEN(整体凹陷),tk.RAISED(整体突出),边框宽度由 borderwidth 决定
- state ,按钮的状态,默认是 tk.NORMAL ,鼠标悬停时这个值是 tk.ACTIVE ,设为 tk.DISABLED 时按钮变灰并且失效
它有两个方法:
- .invoke() ,调用 command 指定的函数。
- .flash() ,使按钮的颜色在按下和放开之间闪烁几次。
例程:
import tkinter as tk
window = tk.Tk()
window.title('my window')
window.geometry('200x100')
window.columnconfigure(0, weight=1)
window.rowconfigure(0, weight=1)
button = tk.Button(window, anchor=tk.CENTER, text='Quit', command=window.quit)
button.grid()
window.mainloop()
运行结果:
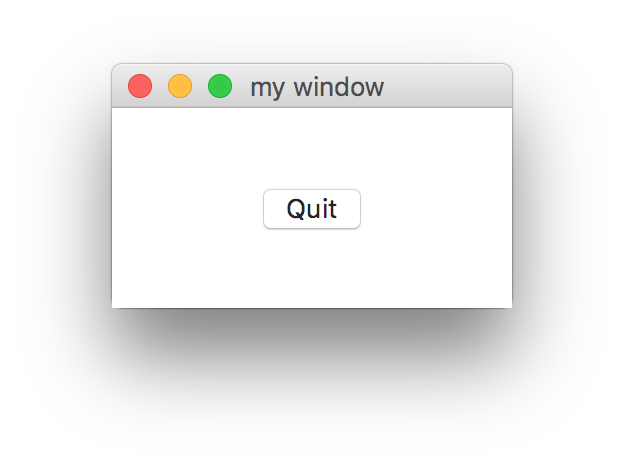
3.2. 标签 #
标签控件可以显示一行或者多行文本,或者一张图片。
w = tk.Label(parent, option, ...)
常用属性;
- activebackground ,鼠标经过时的背景颜色
- activeforeground ,鼠标经过时的前景颜色
- anchor ,文本或者图片的对齐位置,默认是 anchor=tk.CENTER
- bg or background ,背景颜色
- bd or borderwidth ,边框宽度,默认是 2
- text ,显示是文本
- textvariable ,为该属性设置一个控制变量 StringVal 类的实例,以后修改这个变量就可以修改标签内显示的文本
- width ,宽度,单位是字符,如果没有设置,宽度随内容变化
- padx ,按钮边框与文字之间的横向间距,就是内边距,单位是像素
- pady ,按钮边框与文字之间的纵向间距,单位是像素
- relief ,3D 样式,默认值是 relief=tk.FLAT,可选四个值:tk.GROOVE(边框突出),tk.RIDGE(边框凹陷),tk.SUNKEN(整体凹陷),tk.RAISED(整体突出),边框宽度由 borderwidth 决定
例程:
import tkinter as tk
window = tk.Tk()
window.title('my window')
window.geometry('200x100')
window.columnconfigure(0, weight=1)
window.rowconfigure(0, weight=1)
label = tk.Label(window, bg='#ff0000', text='Please',padx=5, pady=3)
label.grid()
window.mainloop()
运行结果:
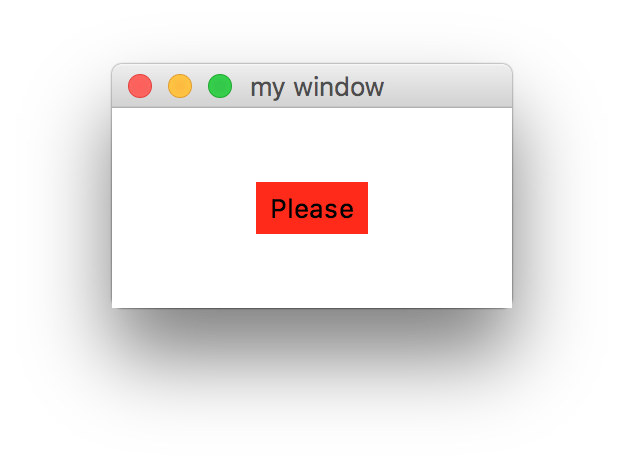
3.3. 输入框 #
输入框可以显示和输入单行文本,文本中的字符编号从 0 开始,常量 tk.END 表示文本的结尾,tk.INSERT 表示当前光标所处的位置,原型:
w = tk.Entry(parent, option, ...)
常用属性:
- bg or background ,背景颜色
- bd or borderwidth ,边框宽度,默认是 0
- width ,输入框能够容纳的字符数,默认是 20
- show,默认情况下,输入的字符会直接显示,如果是密码,需要隐藏,可以要求输入的字符都显示为星号:
show='*' - justify ,输入框内文本的对齐方式,默认是左对齐 justify=tk.LEFT ,还可选 tk.CENTER 和 tk.RIGHT
- validate ,设置检查输入框内容的时机
- validatecommand ,设置一个回调函数,负责检查输入框的内容
- textvariable ,为该属性设置一个控制变量 StringVar 类的实例,就可以用 v.get() 方法取回输入框中内容,或者用 v.set(value) 设置,v 就是这个实例
- state ,默认是 tk.NORMAL ,鼠标悬停时这个值是 tk.ACTIVE ,设为 tk.DISABLED 时输入框变灰,并无法输入。
常用方法:
- .delete(first, last=None) ,删除字符,从第 first 个字符到第 last 个字符之前。
- .get() ,获取输入框中的文本,返回值是字符串。
- .insert(index, s) ,在第 index 个字符前插入字符串 s 。
例程:
import tkinter as tk
window = tk.Tk()
window.title('my window')
window.geometry('300x100')
window.columnconfigure(0, weight=1)
window.columnconfigure(1, weight=2)
window.rowconfigure(0, weight=1)
label1 = tk.Label(window,text="Username:", anchor=tk.E)
label1.grid(row=0,column=0,sticky=tk.SE)
user = tk.Entry(window, width=16, justify=tk.RIGHT)
user.grid(row=0,column=1,sticky=tk.SW)
label2 = tk.Label(window,text="Password:", anchor=tk.E)
label2.grid(row=1,column=0,sticky=tk.NE)
passwd = tk.Entry(window, width=16,show='*', justify=tk.RIGHT)
passwd.grid(row=1,column=1,sticky=tk.NW)
window.mainloop()
运行结果:
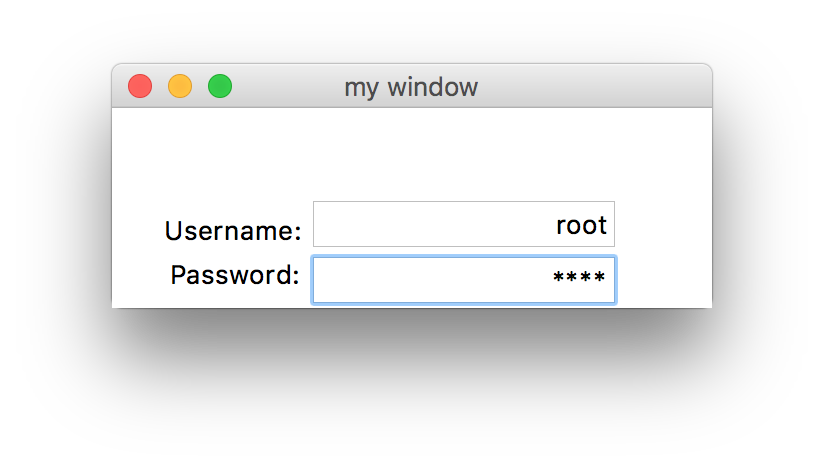
有时我们需要检查输入的文本是否合法,这需要定义一个检测函数,并设置调用它的时间,具体步骤:
- 定义一个回调函数,负责检查输入的内容,如果合法就返回 True ,否则返回 False
- 用
w.register(function)方法将回掉函数封装为 Tcl ,它会返回一个字符串,用它设置 validatecommand - 设置 validate ,声明调用回掉函数的时机,常用从选项有:
- ‘focus’ ,输入框获得或者失去焦点时
- ‘focusin’ ,输入框获得焦点时
- ‘focusout’ ,输入框失去焦点时
- ‘key’ ,内容改变时
- ‘all’ ,以上任何情况发生时
- ’none’ ,关闭内容检查,这是默认值
3.4. 框架 #
框架是其他控件的容器,顶层窗口本质上就是一个框架,默认情况下,框架会紧紧的包裹它的控件,它的原型:
w = Frame(parent, option, ...)
常用属性:
- bg or background ,背景颜色
- bd or borderwidth ,边框宽度,默认是 0
- width ,框架的宽度,
w.grid_propagate(0)时有效 - height ,框架的高度,
w.grid_propagate(0)时有效 - padx ,在框架与控件之间的横向间距,单位是像素
- pady ,在框架与控件之间的纵向间距
- relief ,3D 样式,默认情况下,框架是完全隐形的 relief=tk.FLAT,可选四个值:tk.GROOVE(边框突出),tk.RIDGE(边框凹陷),tk.SUNKEN(整体凹陷),tk.RAISED(整体突出),边框宽度由 borderwidth 决定
下面是一个例程:
import tkinter as tk
window = tk.Tk()
window.title('my window')
window.geometry('200x100')
window.columnconfigure(0, weight=1)
window.rowconfigure(0, weight=1)
frame = tk.Frame(window,height=50,width=100,relief=tk.GROOVE,bd=5)
frame.grid_propagate(0)
frame.grid()
label = tk.Label(frame, text="Label")
label.grid()
window.mainloop()
运行结果:
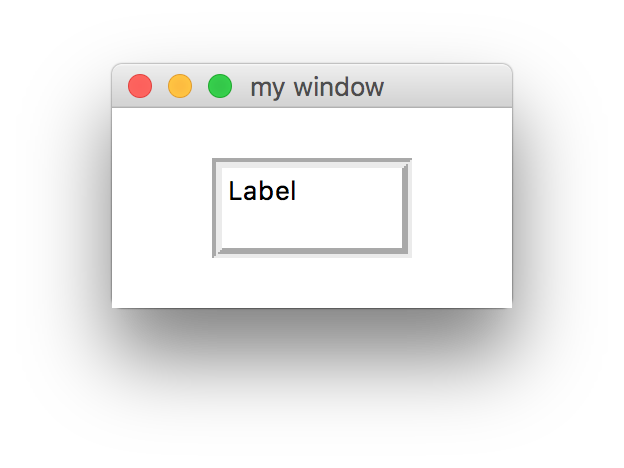
3.5. 标签框架 #
LabelFrame 控件是带有标签的框架,原型:
w = tk.LabelFrame(parent, option, ...)
常用属性:
bg or background ,背景颜色
bd or borderwidth ,边框宽度,默认是 2
width ,框架的宽度,
w.grid_propagate(0)时有效height ,框架的高度,
w.grid_propagate(0)时有效labelwidget ,可以在标签中插入任何控件,代替原来的文本
text ,标签中的文字
labelanchor ,标签在框架上的位置,默认值是 ’nw’ ,可选值:

padx=N ,在框架与控件之间,横向添加 N 个像素
pady=N ,在框架与控件之间,纵向添加 N 个像素
relief ,3D 样式,默认情况下,默认值是 tk.GROOVE,可选四个值:tk.GROOVE(边框突出),tk.RIDGE(边框凹陷),tk.SUNKEN(整体凹陷),tk.RAISED(整体突出),边框宽度由 borderwidth 决定
例程:
import tkinter as tk
window = tk.Tk()
window.title('my window')
window.minsize(width=300,height=150)
window.columnconfigure(0, weight=1)
window.rowconfigure(0, weight=1)
login = tk.LabelFrame(window,text="Login",labelanchor='n',padx=10,pady=10)
login.grid()
label1 = tk.Label(login,text="Username:", anchor=tk.E)
label1.grid(row=0,column=0,sticky=tk.SE)
user = tk.Entry(login, width=16, justify=tk.RIGHT)
user.grid(row=0,column=1,sticky=tk.SW)
label2 = tk.Label(login,text="Password:", anchor=tk.E)
label2.grid(row=1,column=0,sticky=tk.NE)
passwd = tk.Entry(login, width=16,show='*', justify=tk.RIGHT)
passwd.grid(row=1,column=1,sticky=tk.NW)
window.mainloop()
运行结果:
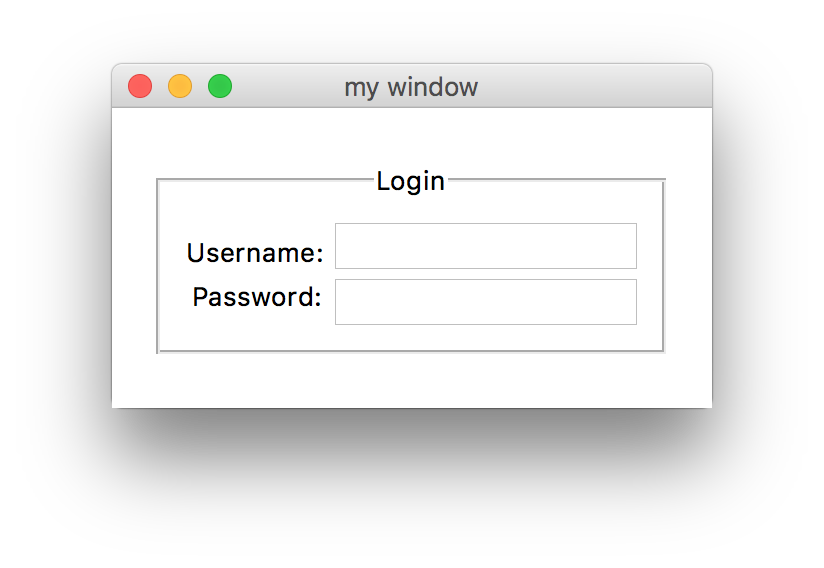
3.6. 菜单 #
4. 顶层窗口 #
Tk() 是由 root 新建的顶层窗口,如果要新建其他窗口,需要调用 .Toplevel() 方法:
w = tk.Toplevel(option, ...)
4.1. 常用属性 #
- bg or background ,背景颜色
- bd or borderwidth ,边框宽度,默认是 0
- menu ,为该属性传递一个 menu 控件的实例,会为窗口添加一个菜单栏,如果是 Windows 或者 Unix 系统,菜单栏会出现在串口的顶端,如果是 MacOS ,菜单栏会出现在屏幕顶端
4.2. 常用方法 #
- .maxsize(width=None, height=None) ,设置窗口的最大尺寸。
- .minsize(width=None, height=None) ,设置窗口的最小尺寸。
- .title(text=None) ,设置窗口标题。
- .withdraw() ,隐藏窗口。
- .geometry(newGeometry=None) ,设置窗口的尺寸,参数 newGeometry 是一个几何字符串。
5. 通用方法 #
下面是每个控件都支持的方法。
- w.mainloop() ,主循环,处理各种事件,通常在所有静态控件新建完毕后调用,
- w.quit() ,结束主循环
.mainloop(),程序退出 - w.bind(sequence=None, func=None, add=None) ,将当前控件上发生的事件与某些函数绑定,sequence 是描述事件的字符串
- w.bind_all(sequence=None, func=None, add=None),将当前应用上所有控件发生的事件与某写函数绑定
- w.bind_class(className, sequence=None, func=None, add=None) ,将某一类控件发生的事件与某些函数绑定,className 是控件类的名称,比如 ‘Button’
- w.winfo_screenheight() ,返回屏幕垂直方向的分辨率
- w.winfo_screenwidth() ,返回屏幕水平方向的分辨率
- w.winfo_children() ,返回一个包含所有子控件的列表,从低到高排序
- w.configure(option=value, …) ,设置一个或者多个属性
6. 标准属性 #
6.1. 坐标 #
Tkinter 的坐标系以左上角为原点,横轴是 x :
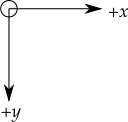
Tkinter 还定义了一些常量,用于控制相对位置,比如标签内文字的对齐方向等,下面是这些常量的示意图:
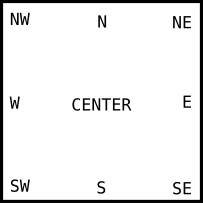
6.2. 单位 #
许多控件的长度、宽度、或者其他尺寸的单位可以是像素、字符,也可以用其他单位描述,只需在数字的后面跟上单位即可:
| 单位 | 描述 |
|---|---|
| c | 厘米 |
| i | 英寸 |
| m | 毫米 |
| p | 打印机的点 |
6.3. 颜色 #
Tkinter 中的颜色可以用 RGB 字符串表示:
| 字符串 | 描述 |
|---|---|
| #rgb | 每种颜色占四位 |
| #rrggbb | 每种颜色占八位 |
| #rrrgggbbb | 每种颜色占十二位 |
比如 ‘#FFF’ 是白色,’#000000’ 是黑色,’#FF0000’ 是红色。还可以使用已经定义的标准颜色名称,比如 ‘white’ , ‘black’ , ‘red’ , ‘green’ , ‘blue’ , ‘cyan’ , ‘yellow’ 和 ‘magenta’ 。
6.4. 几何字符串 #
几何字符串是描述顶层窗口大小和位置的标准方法,通常的格式是 'wxh±x±y',由三个部分组成:
- w 和 h 分别表示宽和高,单位是像素,用 x 连接,这个部分是必须的
- 如果后面跟着 +x ,表示窗口的左边框距离屏幕左边框 x 个像素,如果是 -x ,表示窗口的左边框超出屏幕左边框 x 个像素
- 如果后面还正常 +y ,表示窗口的上边框距离屏幕上边框 y 个像素,如果是 -y ,表示窗口的上边框超出屏幕上边框 y 个像素
7. 控制变量 #
Tkinter 的控制变量是一种特定的对象,它的行为类似 Python 的普通变量,就是值的容器。它的特殊之处是可以由一组控件共享,如果某个控制变量 c 调用 c.set() 方法改变了自己的值,那么所有使用 c 的控件都会自动更新。控制变量的作用是保存控件上的某些值。控制变量有三种:
v = tk.DoubleVar() # Holds a float; default value 0.0
v = tk.IntVar() # Holds an int; default value 0
v = tk.StringVar() # Holds a string; default value ''
控制变量有两个方法:
- .get() ,返回变量的值
- .set(value) ,设置变量的值
用到控制变量的控件包括:
| 控件 | 属性 | 类型 |
|---|---|---|
| Button | textvariable | StringVar |
| Entry | textvariable | StringVar |
| Label | textvariable | StringVar |
| Checkbutton | variable | IntVar |
| Menubutton | textvariable | StringVar |
8. 焦点:引导键盘输入 #
某个控件被设为焦点(focus),意味着键盘输入会直接作用于这个控件。Tkinter 可以设置某个控件为默认焦点,也可以设置各种控件的焦点顺序,也就是用 Tab 键切换时的顺序。
9. 事件:对刺激做出反应 #
前面我们都在描述怎么绘制图形界面,下面我们讨论如今将控件与后台功能联系起来,让用户的操作得到实际的反馈。
事件(event)就是应用程序上发生的事情,比如键盘输入、鼠标单击或者双击,应用程序应该对此作出反应。很多控件都有一些内置的行为,比如按钮按下时会调用 command 指向的函数。Tkinker 允许为一个或者多个事件定义相应的处理方法,有三中绑定级别:
- 单独绑定,为一个控件上可能发生的某些事件绑定一个方法:
w.bind(sequence=None, func=None, add=None),比如在 canvas 控件里为 PageUp 按键绑定一个翻页功能的方法。 - 分类绑定,为所用同类控件上可能发生的某些事件绑定一个方法:
w.bind_class(className, sequence=None, func=None, add=None),比如双击鼠标时所有的按钮同时按下。 - 应用绑定,为应用上所有控件可能发生的某些事件绑定一个犯法:
w.bind_all(sequence=None, func=None, add=None)。
Tkinter 用事件序列字符串(sequence) 的方式描述事件,一个字符串可以描述一个或者多个事件,字符串遵循如下格式:
<[modifier-]...type[-detail]>
- 字符串由尖括号 <> 包围
- type 是必选项,指事件类型,例如按键,鼠标等
- modifier 是可选项,可以连续设置多个,与 type 组成混合体来描述组合键,例如按下 shift 的时候单击鼠标
- detail 是可选项,描述具体是哪个键盘按键、哪个鼠标按键。
下面是三个例子:
| sequence | 描述 |
|---|---|
| Button-1 | 按下鼠标左键 |
| KeyPress-H | 按下键盘上的 H 键 |
| Control-Shift-KeyPress-H | 按下 control-shift-H 组合键 |
9.1. type #
常用的事件类型:
| Name | Type | 描述 |
|---|---|---|
| Activate | 36 | 控件被激活,这个事件是由控件的 state 属性变化引起的 |
| Button | 4 | 按下鼠标,具体哪个键被按下由 detail 决定,按了几次由 modifier 决定 |
| ButtonRelease | 5 | 松开鼠标,通常松开时触发事件比按下时更好 |
| Configure | 22 | 控件的大小发生改变 |
| Deactivate | 37 | 控件的状态由激活变为不可用(灰色),这个事件是由控件的 state 属性变化引起的 |
| Destroy | 17 | 控件被毁灭 |
| Enter | 7 | 鼠标移动到了控件上 |
| Expose | 12 | 控件从被其他窗口遮挡的状态变为可见时 |
| FocusIn | 9 | 控件获得输入焦点时,这个事件可以由程序内部产生,比如调用 .focus_set() 时 |
| FocusOut | 10 | 输入焦点从控件上移开时,这个事件可以由程序内部产生 |
| KeyPress | 2 | 按下键盘按键,具体哪个键被按下由 detail 决定,按了几次由 modifier 决定 |
| KeyRelease | 3 | 松开键盘按键, |
| Leave | 8 | 鼠标从控件上移开 |
| Map | 19 | 控件变为可见时,比如调用 .grid() 方法 |
| Motion | 6 | 在控件内移动鼠标 |
| MouseWheel | 38 | 上下移动鼠标滚轮,只在 Windows 和 macOS 下有效, Linux 不支持 |
| Unmap | 18 | 控件变为不可见状态,比如调用 .grid_remove() 方法 |
| Visibility | 15 | 应用程序窗口的一部分在屏幕上变为可见 |
9.2. modifier #
所有可选的 modifier 名称:
| modifier | 描述 |
|---|---|
| Alt | 按住 Alt 键 |
| Any | 表示任意的,用于概况一类事件,比如 ‘ |
| Control | 按住 control 键 |
| Double | 双击,即很短的时间内连续发生两次,例如 ‘ |
| Lock | 按下 shift lock 键 |
| Shift | 按住 shift 键 |
| Triple | 三击,即很短的时间内连续发生三次 |
9.3. detail #
对于鼠标事件,1 表示鼠标左键,3 表示鼠标右键。对于键盘事件,Tkinter 提供了多种方式识别按键,这几种方式都是 Event 类支持的属性 :
- .keysym 表示按键的符号,有的按键有两个符号
- .keycode 表示按键的编码,但是这种编码没有区分同一按键上的不同符号,比如小键盘的数字 2 (KP_2) 和向下箭头 (KP_Down) 是同一个按键,编码都是 88 ,也无法区分大小写,所以 a 和 A 的编码是一样的
- .keysym_num 表示与按键符号相对应的编码
下表是美式 101-key 键盘通用字符集的部分符号:
| .keysym | .keycode | .keysym_num | Key |
|---|---|---|---|
| Alt_L | 64 | 65513 | The left-hand alt key |
| Alt_R | 113 | 65514 | The right-hand alt key |
| BackSpace | 22 | 65288 | backspace |
| Cancel | 110 | 65387 | break |
| Caps_Lock | 66 | 65549 | CapsLock |
| Control_L | 37 | 65507 | The left-hand control key |
| Control_R | 109 | 65508 | The right-hand control key |
| Delete | 107 | 65535 | Delete |
| Down | 104 | 65364 | ↓ |
| End | 103 | 65367 | end |
| Escape | 9 | 65307 | esc |
| Execute | 111 | 65378 | SysReq |
| F1 | 67 | 65470 | Function key F1 |
| F2 | 68 | 65471 | Function key F2 |
| Fi | 66+i | 65469+i | Function key Fi |
| F12 | 96 | 65481 | Function key F12 |
| Home | 97 | 65360 | home |
| Insert | 106 | 65379 | insert |
| Left | 100 | 65361 | ← |
| Linefeed | 54 | 106 | Linefeed (control-J) |
| KP_0 | 90 | 65438 | 0 on the keypad |
| KP_1 | 87 | 65436 | 1 on the keypad |
| KP_2 | 88 | 65433 | 2 on the keypad |
| KP_3 | 89 | 65435 | 3 on the keypad |
| KP_4 | 83 | 65430 | 4 on the keypad |
| KP_5 | 84 | 65437 | 5 on the keypad |
| KP_6 | 85 | 65432 | 6 on the keypad |
| KP_7 | 79 | 65429 | 7 on the keypad |
| KP_8 | 80 | 65431 | 8 on the keypad |
| KP_9 | 81 | 65434 | 9 on the keypad |
| KP_Add | 86 | 65451 | + on the keypad |
| KP_Begin | 84 | 65437 | The center key (same key as 5) on the keypad |
| KP_Decimal | 91 | 65439 | Decimal (.) on the keypad |
| KP_Delete | 91 | 65439 | delete on the keypad |
| KP_Divide | 112 | 65455 | / on the keypad |
| KP_Down | 88 | 65433 | ↓ on the keypad |
| KP_End | 87 | 65436 | end on the keypad |
| KP_Enter | 108 | 65421 | enter on the keypad |
| KP_Home | 79 | 65429 | home on the keypad |
| KP_Insert | 90 | 65438 | insert on the keypad |
| KP_Left | 83 | 65430 | ← on the keypad |
| KP_Multiply | 63 | 65450 | × on the keypad |
| KP_Next | 89 | 65435 | PageDown on the keypad |
| KP_Prior | 81 | 65434 | PageUp on the keypad |
| KP_Right | 85 | 65432 | → on the keypad |
| KP_Subtract | 82 | 65453 | - on the keypad |
| KP_Up | 80 | 65431 | ↑ on the keypad |
| Next | 105 | 65366 | PageDown |
| Num_Lock | 77 | 65407 | NumLock |
| Pause | 110 | 65299 | pause |
| 111 | 65377 | PrintScrn | |
| Prior | 99 | 65365 | PageUp |
| Return | 36 | 65293 | The enter key (control-M). The name Enter refers to a mouse-related event, not a keypress; see Section 54, “Events” |
| Right | 102 | 65363 | → |
| Scroll_Lock | 78 | 65300 | ScrollLock |
| Shift_L | 50 | 65505 | The left-hand shift key |
| Shift_R | 62 | 65506 | The right-hand shift key |
| Tab | 23 | 65289 | The tab key |
| Up | 98 | 65362 | ↑ |
10. ttk : 主题控件 #
从 Tk 8.5 开始,正式加入了 ttk 模块,这个模块可以替代大部分 Tkinter 原有的机制,而且带来了很多优势:
- 在 Tk 8.5 以前,开发者经常抱怨的就是 Tkinter 的 UI 风格无法适应操作系统,显得很难看。ttk 可以在自适应不同的操作系统 UI 风格,无需修改程序代码。
- 原有的控件都有一个 ttk 的版本,还增加了一些新的控件
- 带来了更加简化和易于操作的控件属性。
推荐使用如下方式导入 ttk 模块:
from tkinter import ttk
这样的话,ttk.Label 就表示 Label 控件。
10.1. ttk.Button #
按钮控件,原型:
w = ttk.Button(parent, option=value, ...)
常用属性:
- command ,按下按钮是调用的函数
- image ,设置按钮上显示的图片
- text ,设置按钮上显示的文字
- compound ,如果同时设置了 image 和 text ,该属性设置了 image 相对于 text 的位置,有四个可选值:tk.TOP (image 在 text 上面) ,tk.BOTTOM (image 在 text 下面) ,tk.LEFT (image 在 text 左边) ,tk.RIGHT (image 在 text 右边)
- textvariable ,控制变量 StringVal
- width ,按钮的宽度,单位是字符个数,如果按钮显示的是图片,则单位是像素
- underline ,设置一个数字 n ,按钮上的第 n 个字符会显示一条下划线
- style ,原 Tkinter 的样式属性都被这个属性代替了
出来通用方法,它还有一个自己的方法:
- .invoke() ,调用 command 指定的函数。
10.2. ttk.Entry #
输入框,函数原型:
w = ttk.Entry(parent, option=value, ...)
常用属性:
- width ,输入框能够容纳的字符数,默认是 20
- show,默认情况下,输入的字符会直接显示,如果是密码,需要隐藏,可以要求输入的字符都显示为星号:
show='*' - justify ,输入框内文本的对齐方式,默认是左对齐 justify=tk.LEFT ,还可选 tk.CENTER 和 tk.RIGHT
- validate ,设置检查输入框内容的时机
- validatecommand ,设置一个回调函数,负责检查输入框的内容
- textvariable ,为该属性设置一个控制变量 StringVar 类的实例,就可以用 v.get() 方法取回输入框中内容,或者用 v.set(value) 设置,v 就是这个实例
- style ,原 Tkinter 的样式属性都被这个属性代替了
ttk.Entry 支持所有 ttk 的通用方法和 tk.Entry 的方法。
10.3. ttk.Combobox #
带下拉菜单的输入框,函数原型:
w = ttk.Combobox(parent, option=value, ...)
常用属性:
- exportselection ,默认情况下,选中的内容会自动复制到剪贴板,设置
exportselection=0可以关闭这个特性 - height ,设置下拉菜单中选项的最大行数,默认是 20 ,如果超过这个值,会自动出现滚动条
- justify ,输入框内文本的对齐方式,默认是左对齐 justify=tk.LEFT ,还可选 tk.CENTER 和 tk.RIGHT
- postcommand ,设置一个回调函数,当用户点击下拉菜单是会调用,可用于修改 values 属性
- textvariable ,为该属性设置一个控制变量 StringVar 类的实例,就可以用 v.get() 方法取回输入框中内容,或者用 v.set(value) 设置,v 就是这个实例
- validate ,设置检查输入框内容的时机
- validatecommand ,设置一个回调函数,负责检查输入框的内容
- values,设置一个字符串序列,作为下拉菜单中的选项
- width ,输入框能够容纳的字符数,默认是 20
- style ,原 Tkinter 的样式属性都被这个属性代替了
ttk.Combobox 支持所有 ttk 的通用方法和 tk.Entry 的方法,此外还支持:
- .current([index]) ,
- .set(value) ,设置空间输入框中的值为 value
ttk.Combobox 的状态会显示不同的行为特性。控件状态由通用方法 .instate() 和 .state() 设置。如果控件处于 disabled 状态,用户无法改变控件的内容;如果空间处于 !disabled & readonly 状态,用户可以通过下拉菜单改变空间内容,但不能直接输入。
10.4. ttk.Frame #
框架控件,函数原型:
w = ttk.Frame(parent, option=value, ...)
10.5. ttk.Label #
标签控件,函数原型:
w = ttk.Label(parent, option=value, ...)
10.6. ttk.LabelFrame #
带标签的框架,函数原型:
w = ttk.LabelFrame(parent, option=value, ...)
10.7. ttk.Notebook #
标签页控件,函数原型:
w = ttk.Notebook(parent, option=value, ...)
10.8. ttk.Menubutton #
下拉菜单,函数原型:
w = ttk.Menubutton(parent, option=value, ...)
11. ttk 的样式和主题 #
绘制 ttk 控件包含三个层面的抽象概念:
theme 表示一个应用中所有控件的设计主题
style 描述了一种控件本身的显示方式,一个 theme 是由多种 style 组成的,你可以使用内置的 style ,也可以新建自己的 style 。
每个 style 都是有一个或者多个 element 组成的,一个按钮的 style 通常有四个 element :外边框,聚焦时的颜色变化,内边距,按钮标签(文本或者图片):

下面依次讨论如何寻找、使用和定制这几层样式。
11.1. 寻找并使用 theme #
与样式相关的操作都需要新建一个 ttk.Style() 类的实例,例如获取所有可用的 theme 列表:
>>> from tkinter import ttk
>>> s=ttk.Style()
>>> s.theme_names()
('aqua', 'clam', 'alt', 'default', 'classic')
.theme_names() 会返回一个元组,包含了所有可用的 theme 。如果要查看当前默认的 theme ,直接调用 .theme_use() ,在参数里加上 theme 名就可以改变当前的 theme :
>>> s.theme_use()
'aqua'
>>> s.theme_use('default')
>>> s.theme_use()
'default'
11.2. 使用和定制 style #
对于一个给定的 theme ,为每一种控件都定义了默认的 style ,本质上是一个类,每个 style 类名就是控件名加上前缀 “T” ,下表是 ttk 控件对应的 style 名称:
| Widget class | Style name |
|---|---|
| Button | TButton |
| Checkbutton | TCheckbutton |
| Combobox | TCombobox |
| Entry | TEntry |
| Frame | TFrame |
| Label | TLabel |
| LabelFrame | TLabelFrame |
| Menubutton | TMenubutton |
| Notebook | TNotebook |
| PanedWindow | TPanedwindow (not TPanedWindow!) |
| Progressbar | Horizontal.TProgressbar or Vertical.TProgressbar, depending on the orient option. |
| Radiobutton | TRadiobutton |
| Scale | Horizontal.TScale or Vertical.TScale, depending on the orient option. |
| Scrollbar | Horizontal.TScrollbar or Vertical.TScrollbar, depending on the orient option. |
| Separator | TSeparator |
| Sizegrip | TSizegrip |
| Treeview | Treeview (not TTreview!) |
运行时可以调用控件的 .winfo_class() 方法获得当前使用的 style 类名:
>>> b=ttk.Button(None)
>>> b.winfo_class()
'TButton'
style 类名有两种格式:
- 对应内置的 sytle 都是一个单词,例如 ‘TButton’ 或者 ‘TFrame’
- 在内置 style 之上新建的 style 采用这样的格式: ’newName.oldName’ ,例如为输入日期的 Entry 控件新建一个 style 可以命名为 ‘Date.TEntry’
每个 style 都定义了一套相应的属性,例如按钮有一个 foreground 属性用于设置按钮上文字的颜色。可以调用 ttk.Style() 类的 .configure() 方法调节这些属性,第一个参数是 style 类名,之后是要修改的属性和相应的值,例如把按钮上的文字改成绿色:
s.configure('TButton', foreground='green')
这个方法还可以用来新建 style ,第一个参数定义新 style 类的名称 ’newName.oldName’ ,例如新建一个 Style ,按钮上的文字是红褐色:
s = ttk.Style()
s.configure('Kim.TButton', foreground='maroon')
然后就可以用这个新的 style 新建一个按钮:
self.b = ttk.Button(self, text='Friday', style='Kim.TButton',command=self._fridayHandler)
你甚至可以构建一套多级 style 。例如新建一个名叫 ‘Panic.Kim.TButton’ 的 style ,它会继承 ‘Kim.TButton’ 的所有属性,ttk 要使用某个属性时,首先在 ‘Panic.Kim.TButton’ 寻找,如果没找到,会上溯到 ‘Kim.TButton’ ,如果还找不到,再上溯到 ‘TButton’ 中寻找。
还存在一个 root style 叫做 ‘.’ ,配置这个 style 的某个属性会对所有控件生效。假设我们想要所有的文本都使用 12-point Helvetica 字体,可以这样配置:
s = ttk.Style()
s.configure('.', font=('Helvetica', 12))
11.3. element #
一个控件是由多种 element 组成的,控件就像一个“空腔”,腔体内的空间由 element 填充。以 classic theme 为例,一个按钮拥有四个同心 element ,从外都内分别是 focus highlight , border , padding 和 label 。每个 element 都有一个 ‘sticky’ 属性,它的作用是告诉这个 element 如何填充当前的腔体,如果一个 element 的 sticky=‘ew’ ,意味着这个 element 应该左右方向撑开,紧贴腔体左右边。
大部分内置的 style 使用 layout 概念来组织腔体内的 element ,要获取某个 style 内的 element 显示方式,可以调用 .layout() 方法:
S.layout(styleName)
该函数返回一个列表,列表内的元素都是描述 element 显示方式的元组,元组的格式是 (eltName, d) ,eltName 是一个字符串, element 的名称,d 是一个字典,描述 element 显示方式的一些属性,比如:
- ‘sticky’ ,属性取值是一个字符串,描述当前 element 在相对父 element 的位置,可以为空,或者有 ’n’ , ’s’ , ’e’ 和 ‘w’ 四个字符组成,分别代表四个方式的对齐方式
- ‘side’ ,如果当前 element 拥有多个子 element ,该属性的取值定义了这些子 element 的对齐方式,可选 ’left’ , ‘right’ , ’top’ 或者 ‘bottom’
- ‘children’ ,如果当前 element 下还有子 element ,可以使用相同格式的列表描述
下面以 classic theme 的按钮控件为例分析它的 Layout:
>>> from tkinter import ttk
>>> s = ttk.Style()
>>> s.theme_use('classic')
>>> b = ttk.Button(None,text="Yo")
>>> bClass = b.winfo_class()
>>> bClass
'TButton'
>>> layout = s.layout('TButton')
>>> layout
[('Button.highlight', {'sticky': 'nswe', 'children': [('Button.border', {'sticky': 'nswe', 'border': '1', 'children': [('Button.padding', {'sticky': 'nswe', 'children': [('Button.label', {'sticky': 'nswe'})]})]})]})]
这里我们新建了一个按钮,但是没有显示出来,要让它在窗口显示需要调用 .grid() 方法。Button 控件的 style 是 TButton ,它的 element 分为四层:
[('Button.highlight', {'sticky': 'nswe', 'children':
[('Button.border', {'sticky': 'nswe', 'border': '1', 'children':
[('Button.padding', {'sticky': 'nswe', 'children':
[('Button.label', {'sticky': 'nswe'})]}
)]}
)]}
)]
有外到内:
- 最外层是 highlight ,sticky=‘nswe’ 表示四个方向都撑满
- 第二层是 border ,它有一个 border=‘1’ 的属性,表示边框宽度一个像素
- 第三层是 padding ,表示内边距,默认是 0
- 最里面是 label ,显示按钮上的文字或者图片,也是四个方向撑满
每个 element 都由一个字典描述各自的属性,这些属性的名字都是沿用自 Tkinter ,都可以用 s.configure() 方法配置。要获取这些属性的名字可以调用:
S.element_options(elementName)
函数返回一个列表:
>>> d = s.element_options('Button.highlight')
>>> d
('highlightcolor', 'highlightthickness')
要找出某个属性的值可以调用:
s.lookup(layoutName, optName)
继续前面的例子:
>>> s.lookup('Button.highlight', 'highlightthickness')
1
>>> s.lookup('Button.highlight', 'highlightcolor')
'#d9d9d9'
>>> s.element_options('Button.label')
('compound', 'space', 'text', 'font', 'foreground', 'underline', 'width', 'anchor', 'justify', 'wraplength', 'embossed', 'image', 'stipple', 'background')
>>> s.lookup('Button.label', 'foreground')
'black'
12. ttk 的通用方法 #
w.cget(option) ,返回某个属性的值
w.configure(option=value, …) ,设置某个属性的值,如果没有参数,它会返回一个字典,记录了该控件所有属性,属性的值保持在一个元组,格式 (name, dbName, dbClass, default, current),例如:
>>> from tkinter import ttk >>> b=ttk.Button(text="Yo") >>> b.configure() {'takefocus': ('takefocus', 'takeFocus', 'TakeFocus', '', 'ttk::takefocus'), 'command': ('command', 'command', 'Command', '', ''), 'default': ('default', 'default', 'Default', <index object: 'normal'>, <index object: 'normal'>), 'text': ('text', 'text', 'Text', '', 'Yo'), 'textvariable': ('textvariable', 'textVariable', 'Variable', '', ''), 'underline': ('underline', 'underline', 'Underline', -1, -1), 'width': ('width', 'width', 'Width', '', ''), 'image': ('image', 'image', 'Image', '', ''), 'compound': ('compound', 'compound', 'Compound', <index object: 'none'>, <index object: 'none'>), 'padding': ('padding', 'padding', 'Pad', '', ''), 'state': ('state', 'state', 'State', <index object: 'normal'>, <index object: 'normal'>), 'cursor': ('cursor', 'cursor', 'Cursor', '', ''), 'style': ('style', 'style', 'Style', '', ''), 'class': ('class', '', '', '', '')}.state(stateSpec=None) ,获取、设置或者清空当前的状态
13. ttk 的控件状态 #
ttk 的控件有一套 state flags,用于指示控件的状态,这些状态都可以编程打开或者关闭,下表是各种状态的含义:
| state | 描述 |
|---|---|
| active | 鼠标指针正处于控件内 |
| alternate | 该状态为应用程序保留 |
| background | Under Windows or MacOS, the widget is located in a window that is not the foreground window. |
| disabled | 禁用控件 |
| focus | 控件处于聚焦状态 |
| invalid | 控件的内容无效 |
| pressed | 控件被按下 |
| readonly | 只读 |
| selected | 控件被选中 |
很多方法都通过一个 stateSpec 参数来访问 state 。这个参数可以是以下的值:
- A single state name such as ‘pressed’. A ttk.Button widget is in this state, for example, when the mouse cursor is over the button and mouse button 1 is down.
- A single state name preceded with an exclamation point (!); this matches the widget state only when that state is off. For example, a stateSpec argument ‘!pressed’ specifies a widget that is not currently being pressed.
- A sequence of state names, or state names preceded by an ‘!’. Such a stateSpec matches only when all of its components match. For example, a stateSpec value of (’!disabled’, ‘focus’) matches a widget only when that widget is not disabled and it has focus.
14. 模块化编程 #
前面我们都是在主程序里,用函数一步步新建控件,绘制界面,如果界面很复杂,这种方式就变的非常麻烦,结构也不清晰,难以维护。一个好的编程方法应该模块化的,按界面的布局划分不同的模块,实现不同的类,每个类里集成了模块上的所有控件,实现对控件的操作方法,然后这个模块就可以新建不同的实例,放在不同的位置。通常用户新建的类可以从 tk.Frame 继承,下面是简单的例子:
import tkinter as tk
from tkinter import ttk
class application(ttk.Frame): #新建 application 类,继承了 ttk.Frame
def __init__(self, parent=None): #初始化函数,根据模块所处的位置设置父类,默认为空
ttk.Frame.__init__(self, parent)
self.grid() #显示这个模块
self._createWidgets() #新建模块上的控件
def _createWidgets(self):
self.button = ttk.Button(self, text='Quit', command=self.quit)
self.button.grid()
window = tk.Tk() #新建一个窗口
window.title('Sample application')
app = application(window) #在窗口上放一个 application 模块
window.mainloop()